AWS Lightsail 에서 Amazon Linux 2 를 선택하고 초기 설정 작업들을 기록합니다.
1. AWS Lightsail
AWS 세미나 홍보가 왔길래, 겸사겸사 예습을 위해 Lightsail 서비스를 사용해 보고 있다. 느낌적인 느낌이지만 EC2 의 t2.micro 와 비슷한 사양(CPU 1개, 메모리 1G)에서 훨씬 쾌적한 느낌이다.
요약하자면 Lightsail 은 EC2 의 light 버전(개발자용)이라 생각된다. 조금 더 저렴하게, 개발자용으로 단순/간편하게, 대신 SLA 보장을 조금 낮춘 인프라다.
1) EC2 와의 비교
EC2 특징
- IAM 을 이용해 디테일한 권한과 보안 설정
- 인스턴스 타입 변경 가능
- 서버를 껏다 켰다 할 수 있다. (종량제)
- 관리를 통해 요금을 절감할 수 있다. (그러나 한계가 있다)
- 더 하드하고 복잡한 설정과 관리를 필요로 한다
- 서버를 추가하면 그만큼 더 설정할 사항들이 많아진다
- 고정 IP 또는 로드밸런서를 사용하면 요금이 엄청 늘어난다
Lightsail 특징
- 개발자용으로 나온만큼 인프라 관리가 단순하다
- 인스턴스 타입을 변경하려면 새로 생성한 후 이미지를 복사해야 한다
- 서버를 껏다 켰다 할 수 없다. (정량제)
- 그렇지만 24시간 기준으로 EC2 에 비해 저렴하다
- 서버를 여러대 추가하는 것이 어렵지 않다 (설정할게 없다)
- 고정 IP를 5개까지 준다고 한다. (<== 이게 킬링포인트/하이라이트)
2) 요금
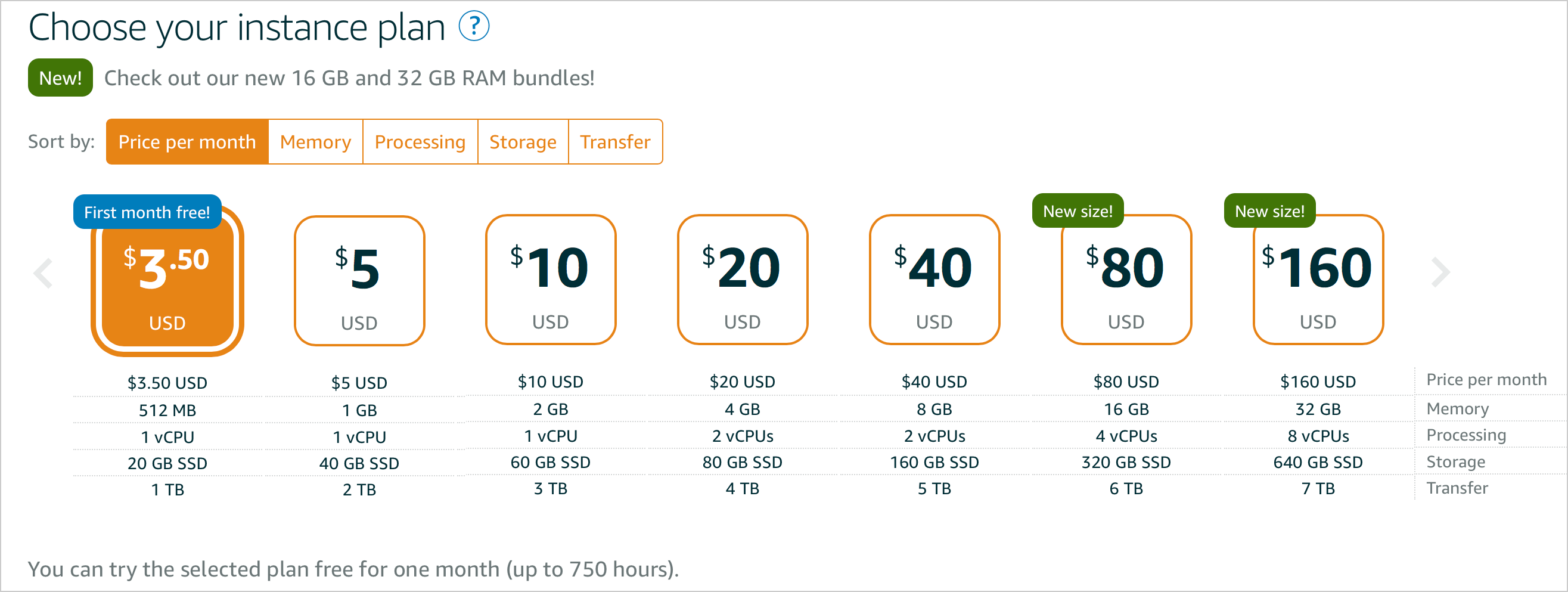
- 계정당 최대 20개의 인스턴스 유지
- 5개의 고정 IP
- 총 3개의 DNS 존
- 총합 20TB의 블록스토리지(디스크) 연결
- 5개의 로드 밸런서
- 최대 20개 인증서
EC2 t2.micro 인스턴스 1개와 비교
30G 스토리지를 포함해 하루 12시간만 운용하고 있는데, 4.5 달러 정도 나온다. 반면에 Lightsail 에서 비슷한 사양(40G 스토리지)으로 24시간 운용해도 5 달러가 나온다. 확실히 이득이다.
그리고 3개월간 무료(free)다.
2. Lightsail 인스턴스 생성
1) Amazon Lightsail - Home 접속
- create instance
- 5$ 인스턴스 선택
- OS 이미지에서 Amazon Linux 2 선택
- 그 외 설치 리전 등을 선택
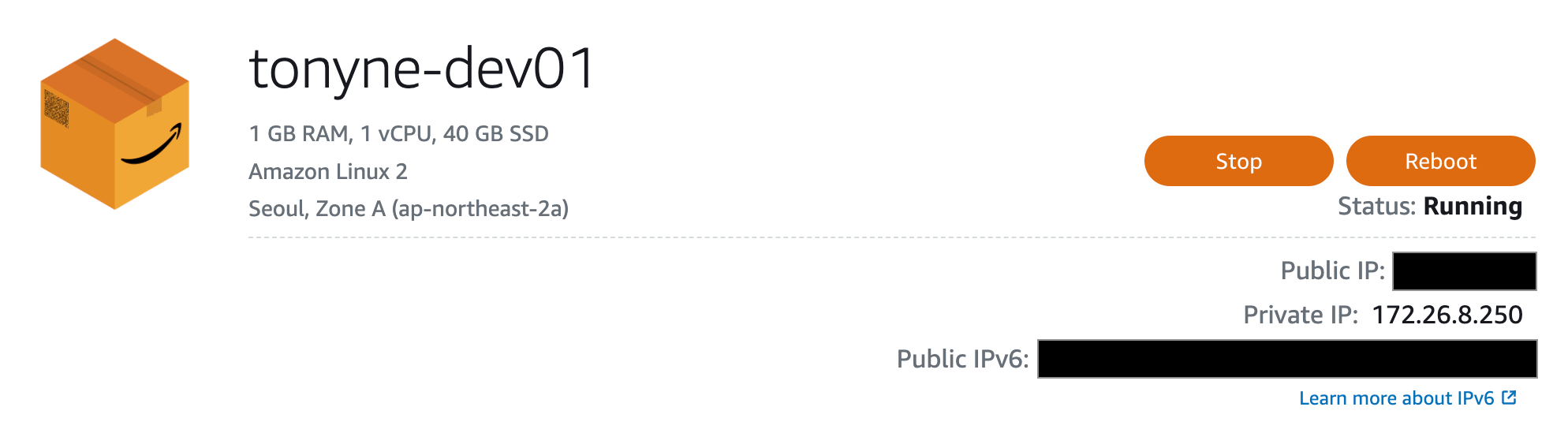
2) 메뉴
- Connect : 웹콘솔 SSH 접속
- Storage : 디스크 추가
- Metrics : 모니터링
- Networking : 고정 IP, 방화벽, 로드밸런싱, CDN (배포)
- 일단
Route 53에서 레코드A Type으로IPv4를 연결하여 사용
- 일단
- Snapshots : 백업
- Tags : 키-값 태깅 (리소스 관리용)
- History : 설정 변경 이력 조회
- Delete : 인스턴스 삭제
3) 방화벽 설정
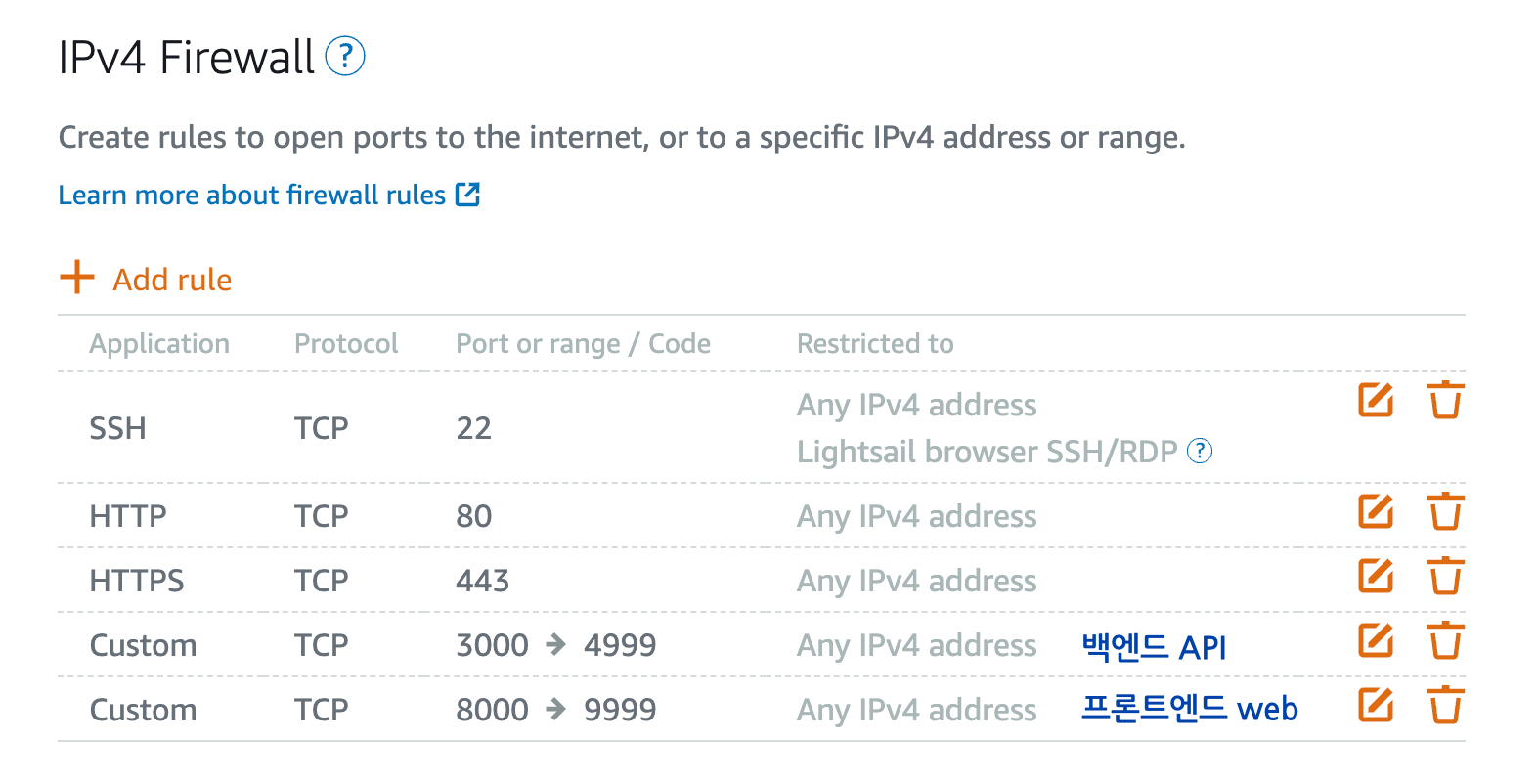
백엔드 API 용도와 프론트엔드 WEB 용도로 TCP 포트를 추가했다.
4) pem 파일로 ssh 접속
- 키워드 입력 후 ssh 프라이빗 키 파일(pem) 다운로드
- Permission 문제 방지를 위해
chmod 400처리
- Permission 문제 방지를 위해
- 자신의 PC 에 잘 저장 (백업도 해 두고)
~/.ssh/config설정
1
2
3
4
5
6
7
8
9
10
11
12
$ chmod 400 <PATH>/yourPublicKeyFile.pem
$ vi ~/.ssh/config
# ...
Host awsdev
User ec2-user
IdentityFile <PATH>/yourPublicKeyFile.pem
Hostname <IP주소>
Port 22
ServerAliveInterval 120
$ ssh awsdev
3. Amazon Linux 2 설정
1) yum 리포지토리 업데이트 및 기본 도구 설치
참고자료
- amazon-linux-extras 패키지 설치
- postgresql14, mariadb10.5, tomcat9, php8.1 등..
- rust1, golang1.11, ruby2.6, python3.8 등..
- Amazon Linux 2 패키지 목록 및 버전 비교
- 안정 버전 위주라서 최신 버전이 필요하면 repo 등록후 직접 설치
- Amazon Linux 인스턴스에서 리포지토리 추가
1
2
3
4
5
6
7
8
9
10
11
12
13
14
# amazon-linux-extras 패키지 설치 확인
$ which amazon-linux-extras
/usr/bin/amazon-linux-extras
# 없으면 설치
$ sudo yum update
$ sudo yum install -y amazon-linux-extras
# 패키지 설치
$ sudo amazon-linux-extras install java-openjdk11
$ sudo amazon-linux-extras install redis6
$ sudo amazon-linux-extras install docker
$ sudo amazon-linux-extras install nginx1
git, vim 등은 “amzn2-core”에 포함되어 설치되어 있음
환경 설정 : TimeZone
1
2
3
# TimeZone 설정 (서울)
$ sudo cp -p /usr/share/zoneinfo/Asia/Seoul /etc/localtime
$ date
.bashrc 설정
1
2
3
4
5
6
7
8
9
10
11
12
13
14
15
16
17
18
19
20
21
22
23
24
25
26
27
28
# User specific aliases and functions
export LANG=ko_KR.UTF-8
# default text editor
export EDITOR=vim
export VISUAL=vim
# aliases
alias vi="vim"
alias ports="sudo netstat -tnlp"
alias llt="ls -alt | grep ^-"
alias lls="ls -alSSrh"
alias monitor_cpu="mpstat -P ALL 4"
# for poetry with ssh
export PYTHON_KEYRING_BACKEND=keyring.backends.null.Keyring
# for common
export PATH="$(yarn global bin):$PATH"
# [주의!!]
# .bashrc 에서 echo 명령 사용하려면 case 문장 뒤에 작성해야 함!
case $- in
*i*) ;;
*) return;;
esac
echo "Your Greeting/Warning Message/s here!"
.bashrc 에서 echo 명령 사용하면 scp 가 작동 안되는 문제
참고: Stackoverflow - SCP doesn’t work when echo in .bashrc?
scp로 파일 복사를 시도했는데 not working => 황당- 맥OS 또는 우분투(Demian 계열)에서는 겪어보지 못한 문제
- Red Hat Enterprise Linux (RHEL) 또는 Fedora 계열에서 주의!
.vimrc 설정
- vim colorscheme jellybeans 설치
- JetBrainsMono font 설치
1
2
3
4
5
6
7
8
9
10
# Install jellybeans colorscheme
$ mkdir -p ~/.vim/colors
$ cd ~/.vim/colors
$ curl -O https://raw.githubusercontent.com/nanotech/jellybeans.vim/master/colors/jellybeans.vim
# Install JetBrainsMono font on Linux
$ export FONT_JETBRAINS_DIR=/usr/share/fonts/JetBrainsMono
$ sudo mkdir -p $FONT_JETBRAINS_DIR && sudo wget https://github.com/JetBrains/JetBrainsMono/releases/download/v2.242/JetBrainsMono-2.242.zip -P $FONT_JETBRAINS_DIR
$ sudo unzip $FONT_JETBRAINS_DIR/JetBrainsMono-2.242.zip -d $FONT_JETBRAINS_DIR && sudo rm $FONT_JETBRAINS_DIR/*.zip
$ sudo fc-cache
~/.vimrc설정
1
2
3
4
5
6
7
8
9
10
11
12
" Syntax Highlighting
if has("syntax")
syntax on
endif
set smartindent
set tabstop=4
set expandtab
set shiftwidth=4
set guifont=JetBrains\ Mono\ 13
colorscheme jellybeans
2) Java, Node, Python 설치
openjdk-devel 설치 (jps 포함)
1
2
3
4
5
6
# jdk-devel 검색
$ yum list java*jdk-devel
# 설치
$ sudo yum install -y java-11-openjdk-devel.x86_64
$ jps
nodejs 16, yarn 설치
1
2
3
4
5
6
7
8
# node 16.x 설치
$ curl -sL https://rpm.nodesource.com/setup_16.x | sudo bash -
$ sudo yum install -y nodejs
$ sudo yum install gcc-c++ make
# yarn 설치
$ curl -sL https://dl.yarnpkg.com/rpm/yarn.repo | sudo tee /etc/yum.repos.d/yarn.repo
$ sudo yum install -y yarn
Python3.9 설치
amazon-linux-extras에는 Python3.8 이 있음
1
2
3
4
5
6
7
8
9
10
11
12
13
14
15
16
17
18
19
20
21
22
23
24
25
26
27
28
29
30
$ sudo yum -y groupinstall "Development Tools"
$ sudo yum -y install openssl-devel bzip2-devel libffi-devel
$ gcc --version
gcc (GCC) 7.3.1 20180712 (Red Hat 7.3.1-13)
$ make --version
GNU Make 3.82
$ sudo yum -y install wget
$ wget https://www.python.org/ftp/python/3.9.15/Python-3.9.15.tgz
$ tar xvf Python-3.9.15.tgz
$ cd Python-*/
$ ./configure --enable-optimizations
$ sudo make altinstall
$ python3.9 --version
$ pip3.9 --version
$ /usr/local/bin/python3.9 -m pip install --upgrade pip
$ cd /usr/local/bin
$ sudo ln -s python3.9 python3
$ sudo ln -s pip3.9 pip3
# pipx 설치
$ /usr/local/bin/python3.9 -m pip install --upgrade pipx
# python 도구 설치
$ pipx install poetry flake8 black isort
3) 서비스 설치 및 설정
MongoDB Community Edition 설치 (Amazon Linux 2)
1
2
3
4
5
6
7
8
9
10
11
12
13
14
15
16
17
18
19
20
#####################################
## mongodb
##
$ sudo cat <<EOF > /etc/yum.repos.d/mongodb-org-6.0.repo
[mongodb-org-6.0]
name=MongoDB Repository
baseurl=https://repo.mongodb.org/yum/amazon/2/mongodb-org/6.0/x86_64/
gpgcheck=1
enabled=1
gpgkey=https://www.mongodb.org/static/pgp/server-6.0.asc
EOF
$ sudo yum install -y mongodb-org
$ sudo systemctl enable mongod.service
$ sudo systemctl start mongod.service
$ sudo systemctl status mongod.service
$ mongosh
> exit()
서비스 설정
1
2
3
4
5
6
7
8
9
10
11
12
13
14
15
16
17
18
19
20
21
22
23
24
25
26
27
#####################################
## nginx, redis
##
$ sudo systemctl enable nginx.service
$ sudo service nginx start
$ sudo service nginx status
$ sudo systemctl enable redis.service
$ sudo systemctl start redis.service
$ sudo systemctl status redis.service
#####################################
## docker group
##
$ sudo usermod -a -G docker ec2-user
$ id ec2-user
# docker 그룹으로 재로그인 (ec2-user:docker)
$ newgrp docker
$ sudo systemctl enable docker.service
$ sudo systemctl start docker.service
$ sudo systemctl status docker.service
$ docker login
# Username: ...
# Password: ...
- 동작중인 모든 서비스를 조회해보자
1
$ systemctl list-units --state=running --no-pager | grep -E '.+\.service'
관리 도구
1
2
3
$ pipx install awscli
$ pipx install docker-compose
4) 개발 프레임워크 설치
1
2
3
$ yarn global add @nestjs/cli
$ yarn global add @angular/cli
9. Review
- 웹서비스는 24시간이 정석이다.
- 장맛도 찍어 먹어봐야 아는 법이니, 일단 사용해보자.
- 고정IP로 깔끔하게 ssh 접속할 수 있어 정말 편하다
- 전에는 켤 때마다 변하는 IP를 찾아 접속했다 (
awscli로 IP 조회)
- 전에는 켤 때마다 변하는 IP를 찾아 접속했다 (
끝! 읽어주셔서 감사합니다.